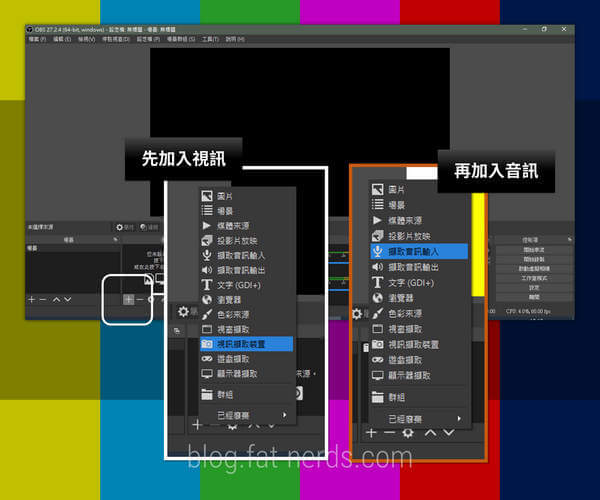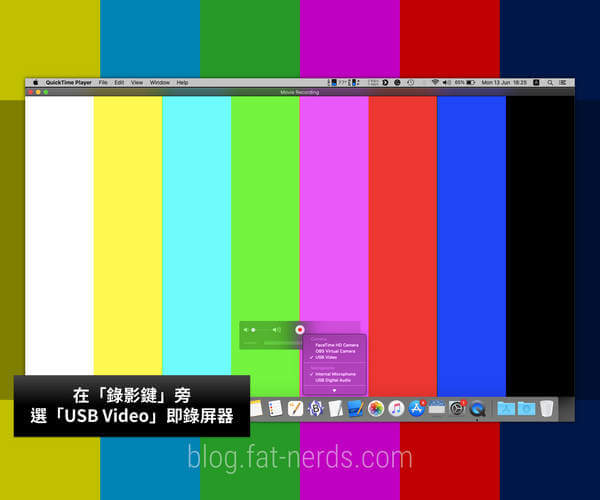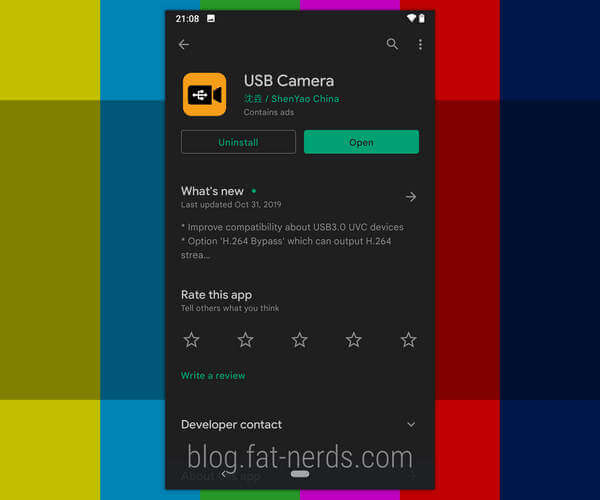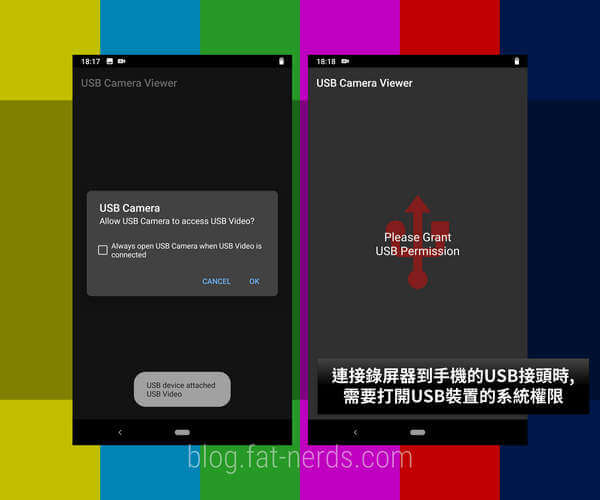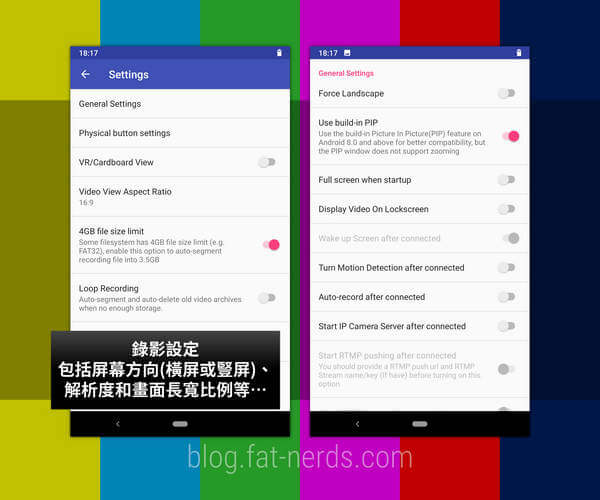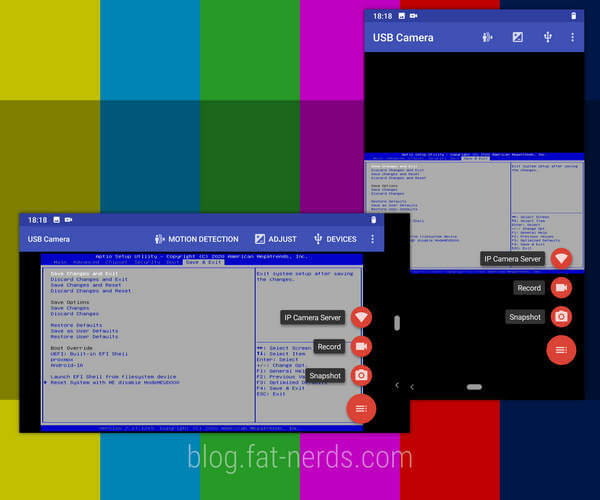有朋友問到,先前Celeron N5105 m6迷你電腦主機的文章和後來在Rock Pi X上安裝Proxmox VE的文章中都有BIOS的截圖,而不像是相機拍的,又不是VM,那張截圖是如何得來的問題。
答案是這個不到一百港幣的東西,USB‧HDMI錄屏器Video capture card!(雖然不是card,應該是dongle)

USB錄屏器其實不是甚麼驚天地的未來高科技電子零件,只是現在晶片格價越來越低和電腦的性能越來越好,才把入門級的產品價格壓下去。
還記得二十年前買同類產品──外置的USB·RCA影音錄屏器,用來把VHS錄影帶轉成MPEG的,價格4位數的!介面是USB 1.1,和影片是MPEG 1!
簡單來說,USB‧HDMI錄屏器就是一邊輸入HDMI信號,信號來源可以是…所有以HDMI輸出的裝置(如果有版權加密的就難講),另一邊是40歲以下幾乎人所共知的USB插頭,插到電腦的UBS口。
加上適當的錄影軟件就可以簡單操作,可以錄影和直播HDMI輸出,除了電腦外,直播錄影Switch之類的遊戲主機都沒有問題,所以現在才那麼多直播打機的平台吧。

其實幾十塊投資來得有點遲,有這錄屏器的話,蝸牛星際裝機時的文章的安裝截圖就方便得多…
入門級的大致有兩種──有loop的和沒有loop(大陸叫法是「帶環出」和「不帶環出」)的,前者貴一倍左右,要供電,但有同步的影音訊號可以輸出到另外的顯示器。
後者(沒有loop的)就只能靠錄影軟件的顯示,有一丁點的延時,而且畫質和延時的程度也很依賴負責錄影那台電腦的性能。
比較:有loop的和沒有loop的USB‧HDMI錄屏器分別
| 種類 | 有Loop/帶環出 | 沒有Loop/不帶環出 |
| 外部供電 | 要 | 不需要 |
| 配置 | 一個HDMI輸入影音訊號、一個HDMI輸出影音訊號、一個USB輸出影音錄像訊號 | 一個HDMI輸入影音訊號、一個USB輸出影音錄像訊號 |
另外,打機的朋友就別幻想可以用Android手機平版加這個錄屏器就可以當Switch螢幕──分分鐘lag到你喊。
售價的話,在香港見買到兩百以下的都是USB 2.0、1080p,錄影幀數不會超過30fps──無論是帶條幾cm長小線的USB Type C的「新款」、長得像USB手指,金屬外殼直接一個USB Type A公接頭,不帶loop的型號、還是正正方方,帶Loop要供電的型號。
錄屏器工作原理
研究了一下後,發現錄屏器的工作原理其實比想像中簡單──大概就是把HDMI收回來的影像聲音訊號轉化成像網絡相機一樣的數據訊號,經USB提供給電腦通過適配的軟件轉成影片檔。
That’s it!
也因為是一台把HDMI訊號當成鏡頭的「網絡相機」,所以有USB能接駁「網絡相機」和有適配軟件的裝置都可以使用,大路的Windows和Mac電腦當然無問題,就算是Android電話,也可以通過轉接頭,把Type A的USB轉成MicroUSB或者Type C USB輸入到手機上,經適配的App進行錄影!
不過,入門級和專業級的差別,還是錄屏器的晶片。專業的當然是專業級的性能和專業性的晶片(加上專業級的價格),都是「專」。
入門級的運算其實是完全依賴運行錄影軟件的電腦的性能,所以一百甚至幾十港幣一個的錄屏器可以錄的畫面尺寸大小、畫質和幀率(Frame per second / fps)也極為依賴錄影電腦是否夠新和夠快、是否可以硬件編碼之類的要素。
適配的軟件
Open Broadcaster Software(OBS)
現在多數網上進行直播的都是用OBS作為多源頭錄影錄音直播廣播之用。OBS是一個免費、開源和多平台的程式,可以在Windows、Mac和有桌面環境的主要Linux上跑,錄影的話,成片都是H.264的MKV,一邊錄一邊寫入,所以因中途斷線而整個影片GG的情況較少。
⇒OBS官網下載〔https://obsproject.com/〕
USB錄屏器在OBS上的用法
先錄屏器一端接好要轉播或錄影的HDMI線到錄屏器的HDMI輸入接口上。如果是帶Loop的型號,就另外也把HDMI輸出口轉接到屏幕。
再把錄屏器的USB端連到電腦,稍等一下OS去讓辨認新增的裝置和安排好驅動,然後才打開OBS。
其他OBS設定就不詳述了,像網上有關的教學不少。
Quick Time
Quick Time Player是Mac自帶的基本媒體播放器,Quick Time這名字歷史很悠久,但很多用戶未必知道其實Quick Time其實也有錄音錄影功能,包括錄下本機的畫面、把連了iOS裝置的Lighting cable插到Mac機後也可以作投屏和錄影;同時,Mac上的「Facetime鏡頭」、外置的USB網絡也都可以通過Quick Time錄影。
所以在Mac上,HDMI錄屏器其實也可以在不用安裝任何第三方的程式都依然可以簡單錄屏,一插即用。用時非常方便,但錄完以後等Mac去匯出成片就要等到天荒地老,而且是碼率頗高的MOV格式。
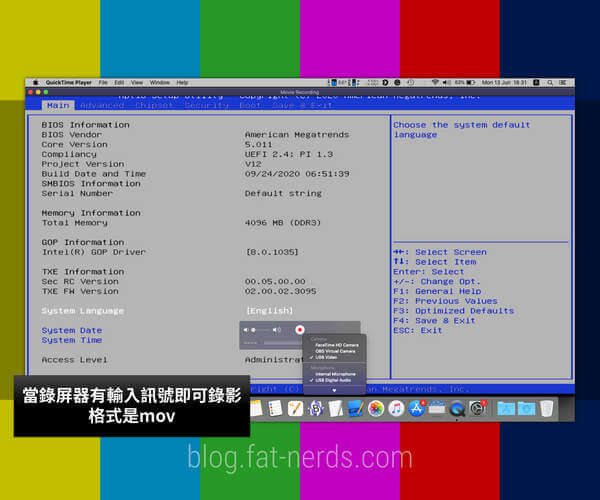
在Mac上還是推薦用OBS啦。
USB Camera on Android
試過幾個Android上的App,最簡單易用無痛的就是這個,廣告版在功能上沒有太多設限,基本功能是齊備的;想不要廣告和有進階功能的話,就請付費吧,寫code的也要吃飯的。⇒Google Play下載
連接手機後,Android系統會把錄屏器當成一般的USB網絡鏡頭,接上即可用,不過錄屏器利先在設定中選上正確的錄屏設定,像成片後影像的大小和比例,要不然就用4:3比去錄16:9之類肥瘦變形、影像太小甚麼都看不見之類的慘劇。
錄屏器以外
如果買的是USB Type A的錄屏器型號,而你要連接的是Android手機或者新的Macbook,或者沒有Type C口的新PC,你還需要USB Type A母轉Type C公的轉接。
如果需要供電有loop的型號,就要另外5V1A的電源和可能要的HDMI線。
錄屏器可以淘寶買到,最便宜單價30人仔上下,想自己搜的話,「USB HDMI 視頻 採集卡」。
筆者因為先前有其他事急用,沒有等集運,在香港某旋轉拍賣找到・搜的keyword是「HDMI USB capture card」,PayMe付錢後郵寄幾日收貨,包郵價錢不用70港紙,心急子可以考慮這個方法;或者可以用貴一倍價錢$125從某某TVMall購入。