不用怕黑!不用洗白!在蝸牛星際NAS上安裝Openmediavault
上回講到,如何在不用港幣$600(內含寄到香港的運費)買到的蝸牛星際網絡儲存器上面安裝「黑版」Synology的DSM系統。當然,那一篇是「學術研究」,肥叔叔絕不主張大家胡亂使用不是正版的操作系統,尤其是不能夠進行安全更新的系統。

本篇,筆者將會為大家介紹,在蝸牛星際儲存器上,安裝一樣適合像蝸牛星際一類NAS的開源操作系統,也就是先前有提過的Openmediavault,簡稱OMV。
先介紹一下OMV。
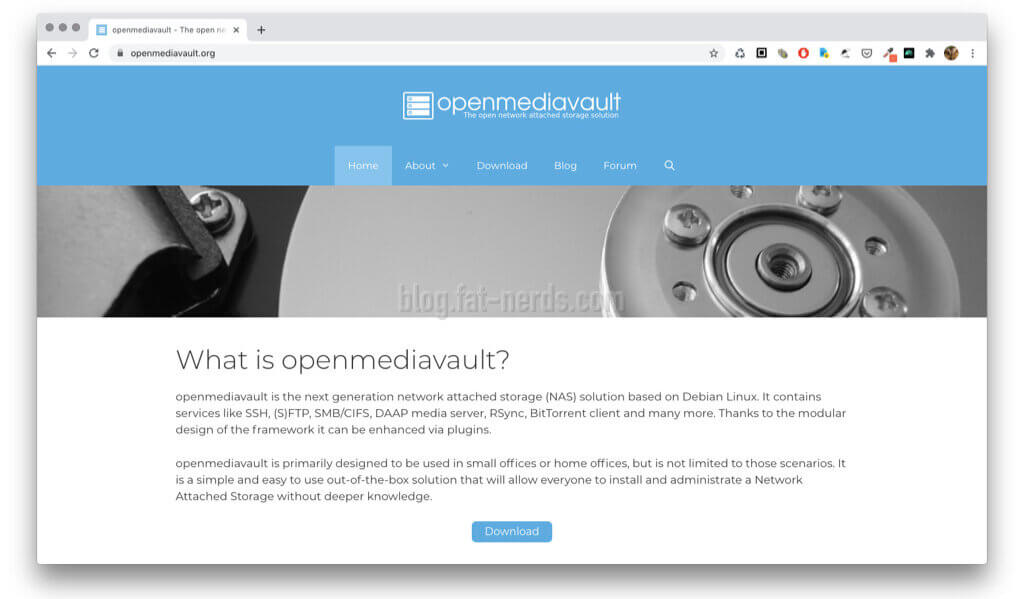
與其介紹說OMV是一個操作系統,不如說是一個在以穩定為名的操作系統──Debian Linux上面打造的一套為適合作為網絡儲存系統NAS而優化的套件,讓管理員(未必是用戶本人)能夠在自己的電腦上,相對簡單地通過瀏覽器去為這台NAS去作各種設定。
無論網絡內的用戶是Windows、Mac還是手機,都可以通過OMV設定,一同使用NAS上的共享資料夾,不比Synology或者Qnap的系統弱──除了設定的難易度上面。雖然OMV團隊已經花了不少把各種設定都能夠用ExtJS,用瀏覽器介面表達出來,但各種設定還是有一定門檻的。
準備安裝OMV
要在蝸牛星際上安裝OMV話,其實就和在其他PC上安裝一個新的操作系統沒有分別。要準備的材料有──
- 一台你正在使用的電腦,Mac、Windows PC、Linux皆可
- 蝸牛星際NAS,還是是要裝到機內的那片16GB大小的mSATA固態硬碟上(其實普通PC也可以)
- 屏幕、VGA線、Keyboard踎屎(鍵盤滑鼠)
- 要裝進去蝸牛星際的硬碟(s),眾數要加s!
- 8GB以上的USB手指(內地稱U盤,下稱手指)
- 穩定的Internet,快速更佳
- 耐性,勇氣,運氣
然後當然是要下載軟件了,要不我就不會寫你最好需要穩定快速網絡連接吧?
- 刷寫開機映像用的軟件。肥叔叔選用balenaEtcher,因為Mac、Windows、Linux皆可。
- Openmediavault的ISO映像檔,當然要在官方網站下載
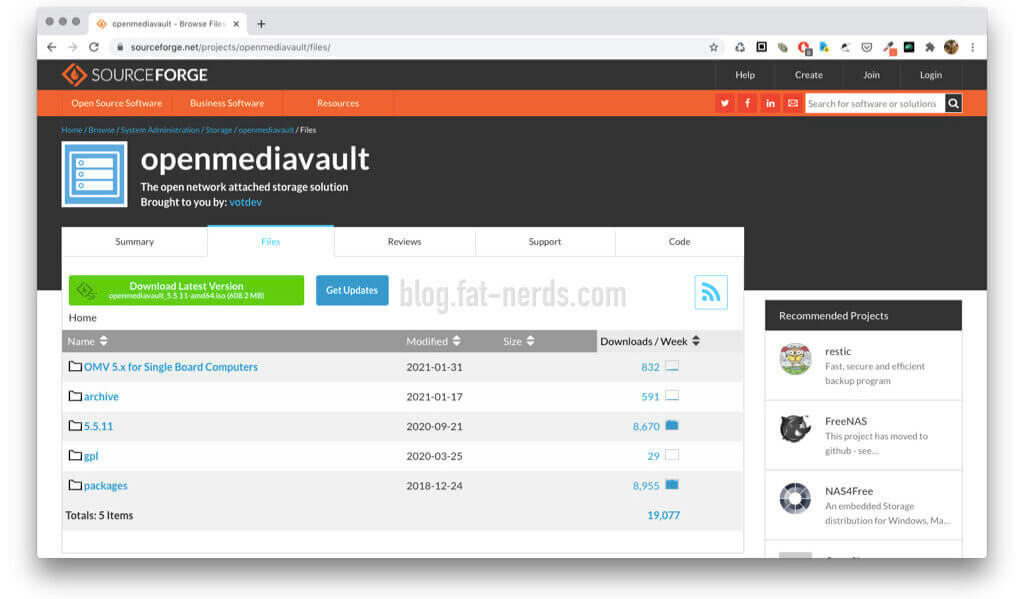
然後就是用來製作裝機的USB手指。把手指插到電腦上,打開balenaEtcher,選擇Openmediavault的ISO映像檔和要變成裝機的USB手指,然後等…
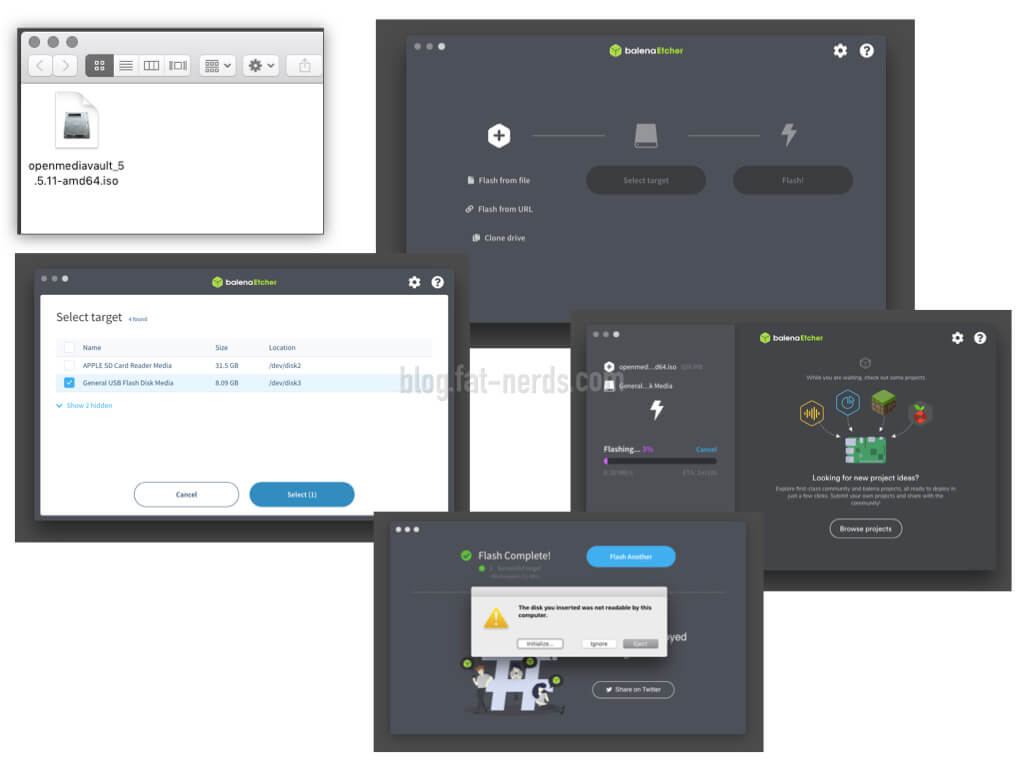
完成後,USB手指會變成一隻Windows和Mac都不能簡單讀到的格式,系統會問是否要把這手指格式化,選【取消 Cancel】就可以。
那基本上就完成了準備工作,從電腦抽出那USB手指。
安裝OMV
安裝的步驟主要是在NAS機上進行。
第一步,是在蝸牛星際沒有通電的情況下插好屏幕、鍵鼠和開機手指。也可以裝上日後用來儲存檔案的硬碟,我們這次是要把OMV是裝在蝸牛星際裡面的那塊mSATA固態硬碟上。
確認準備就緒,就插電,開機,瘋狂連射Esc或者Del鍵,使NAS進入BIOS設定畫面。
在BIOS裡面,選用USB手指開機。
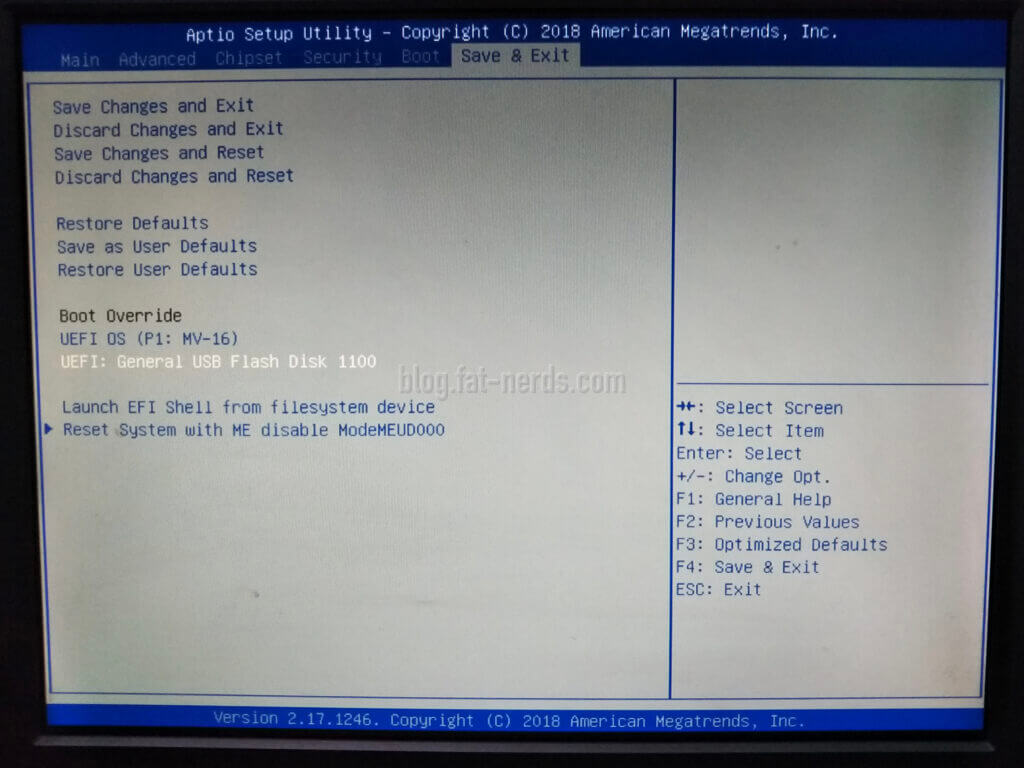
開機稍等一會,就會進入Openmediavault的安裝界面。簡單為上,拍Enter鍵去執行【Install安裝】即可。
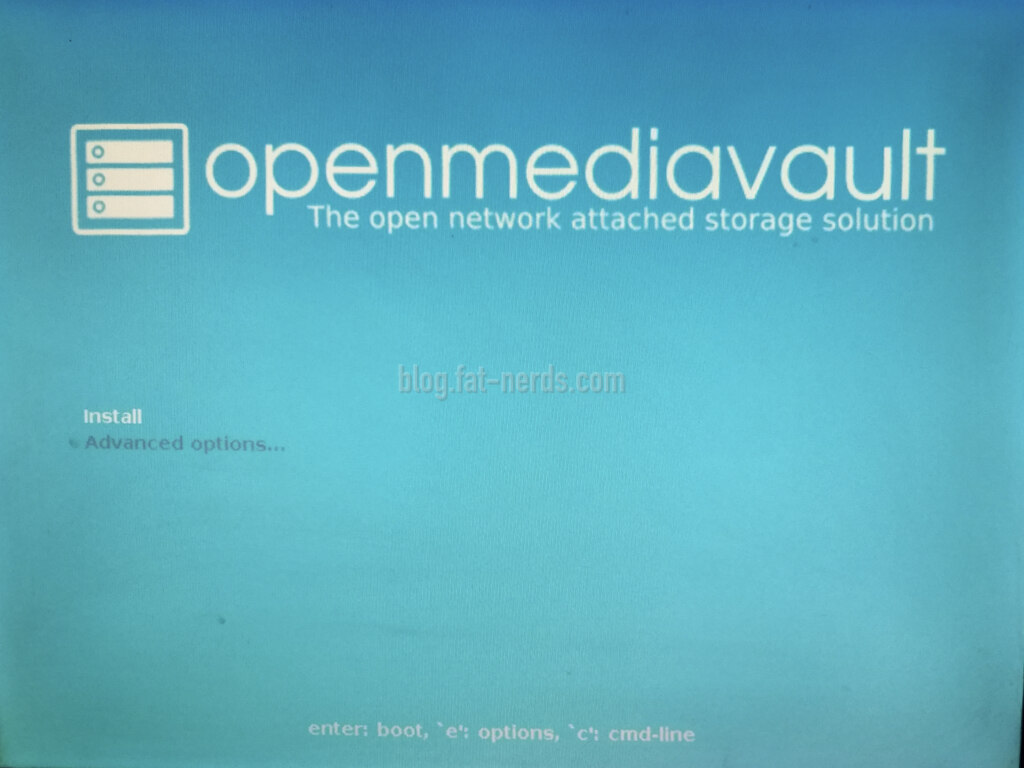
然後OMV安裝程式就會從看上去還算現代的界面返回1980年代風格的電腦圖形介面,先選擇語言和地區。筆者一般都會選用英文,因為要排除錯誤要Troubleshoot的時候,英文的錯誤警告比中文的都簡單易明,Google找解決解方案也相對容易。
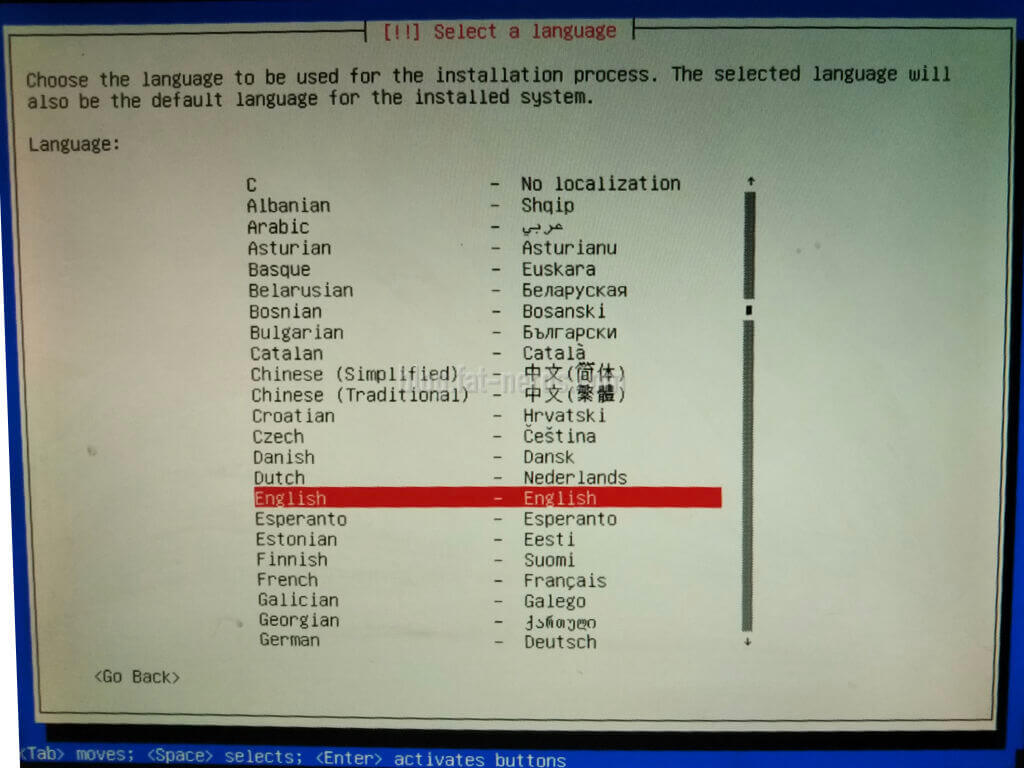
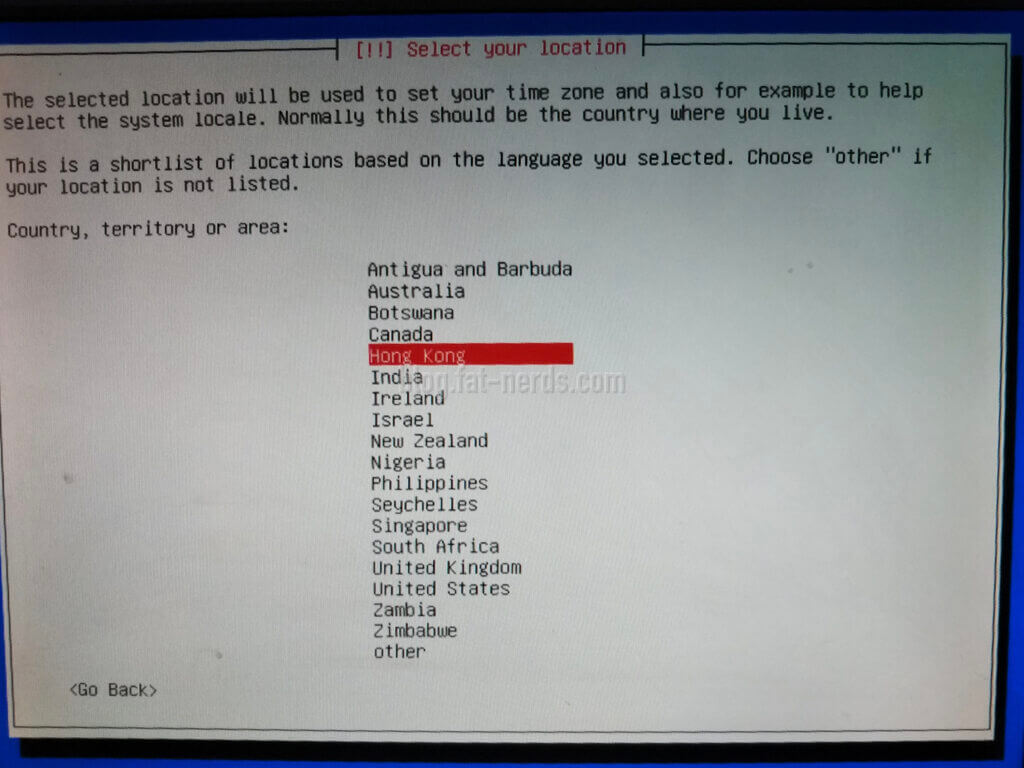
確認語言和地區後,就是網絡設定的時候了。
先要為這台新的NAS改個名字,預設的是「openmediavault」,筆者比較懶,縮短成「omv」就算了。
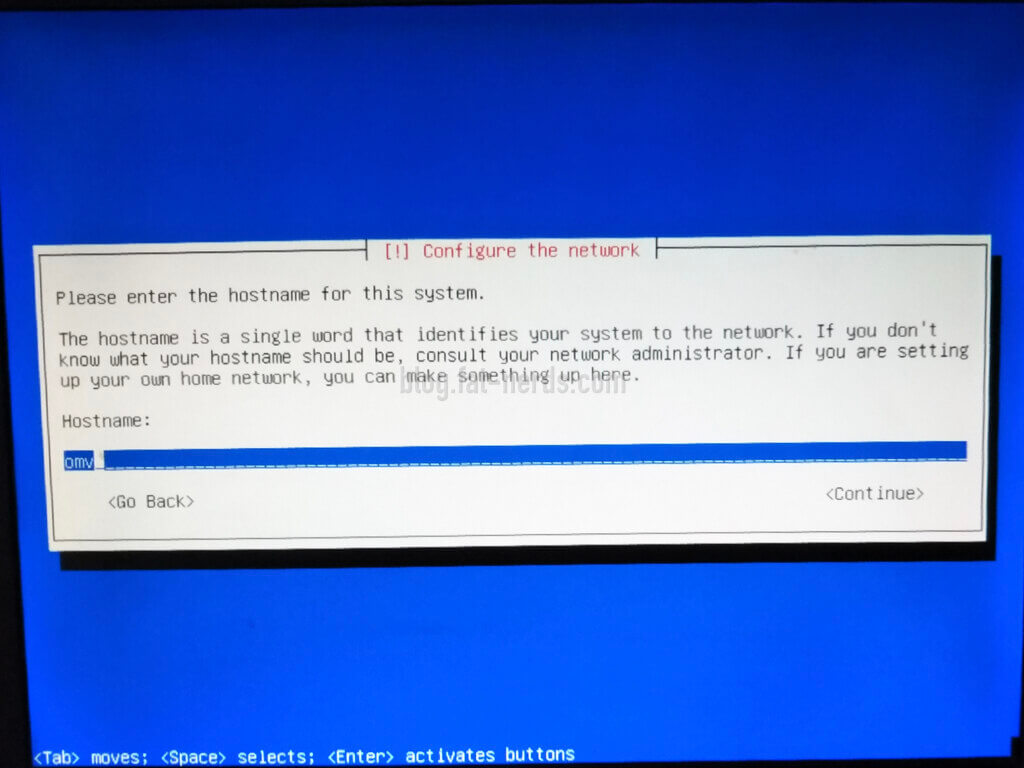
然後是域名,在家的話,基本上也沒有甚麼特別的操作,所以保留預設的「local」就可以。
接下來是Linux系統的頂級管理者「Root」身份的密碼,一般都不建議直接以Root身份去操作Linux,因為其權限太大,但還是要一個密碼。完成後按【Continue 繼續】。
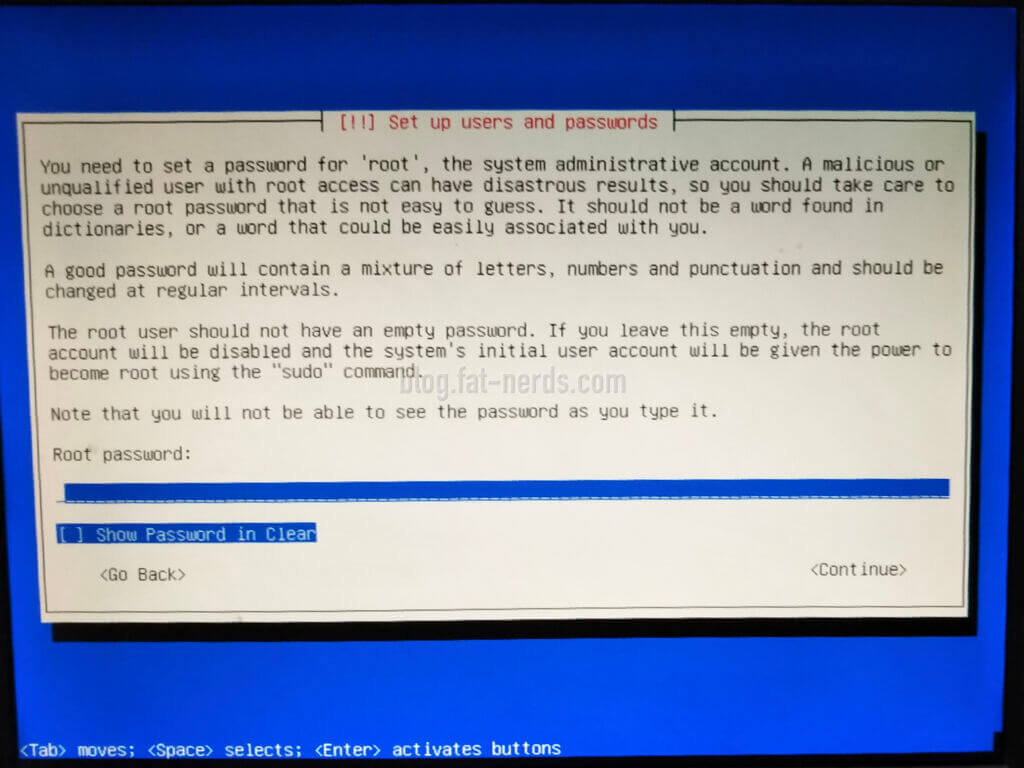
然後再輸入一次Root密碼,請務必記得,要不就很麻煩。完成後按【Continue 繼續】。
再等一輪,安裝程式就會詢間有關硬碟分區的事。
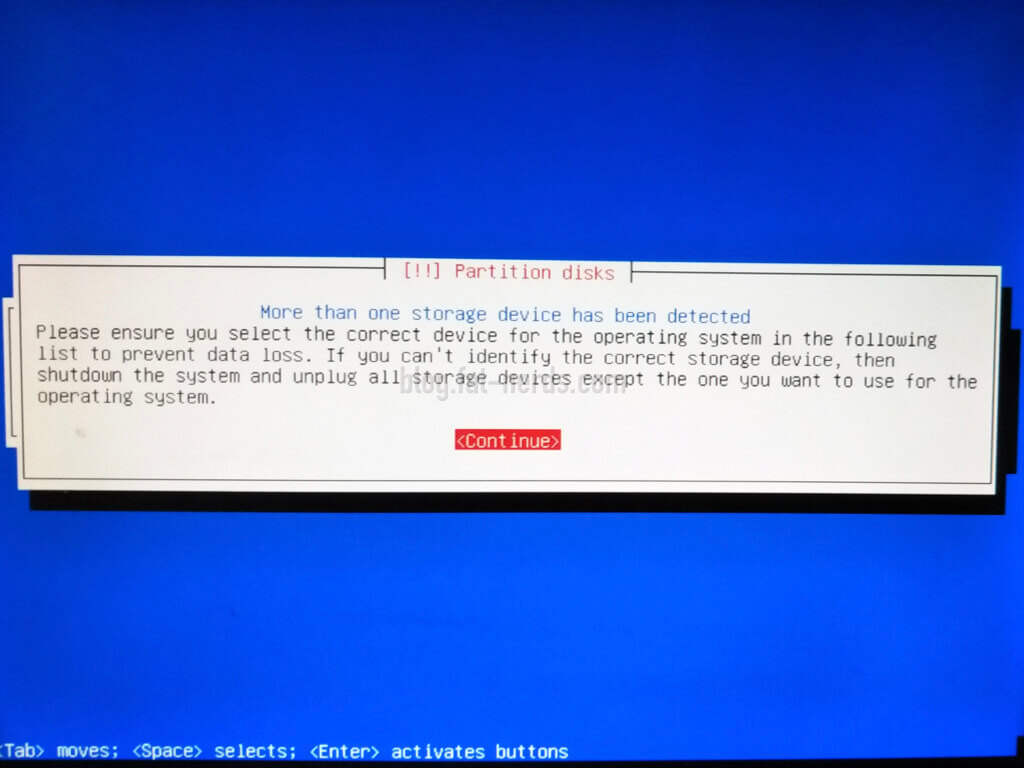
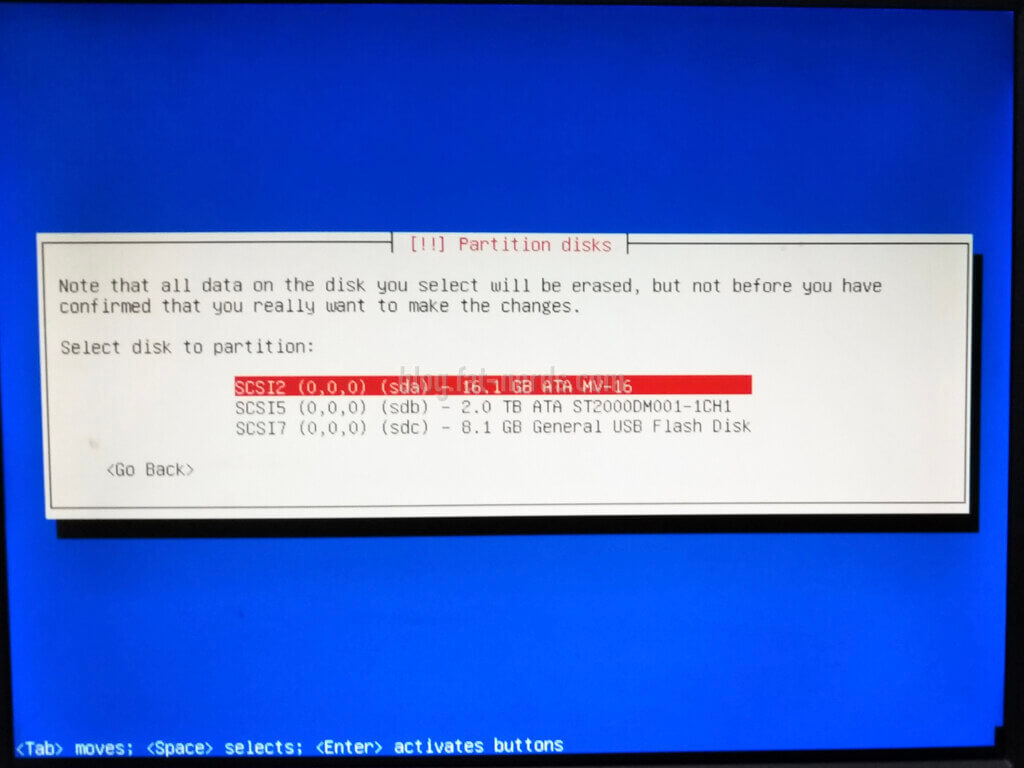
這個時候在蝸牛星際上是連有三個儲存裝置的──8GB大小的開機碟USB手指(代號sdc)、16GB大小的mSATA固態硬碟SSD(代號sda)和一隻2TB的Seagate硬碟(代號sdb)。
我們現在是要把SSD格式化變成OMV的系統碟,所以在分區工具選擇「SDA」那個16GB的SSD。分區工具會讀取一下SSD現有的分區。
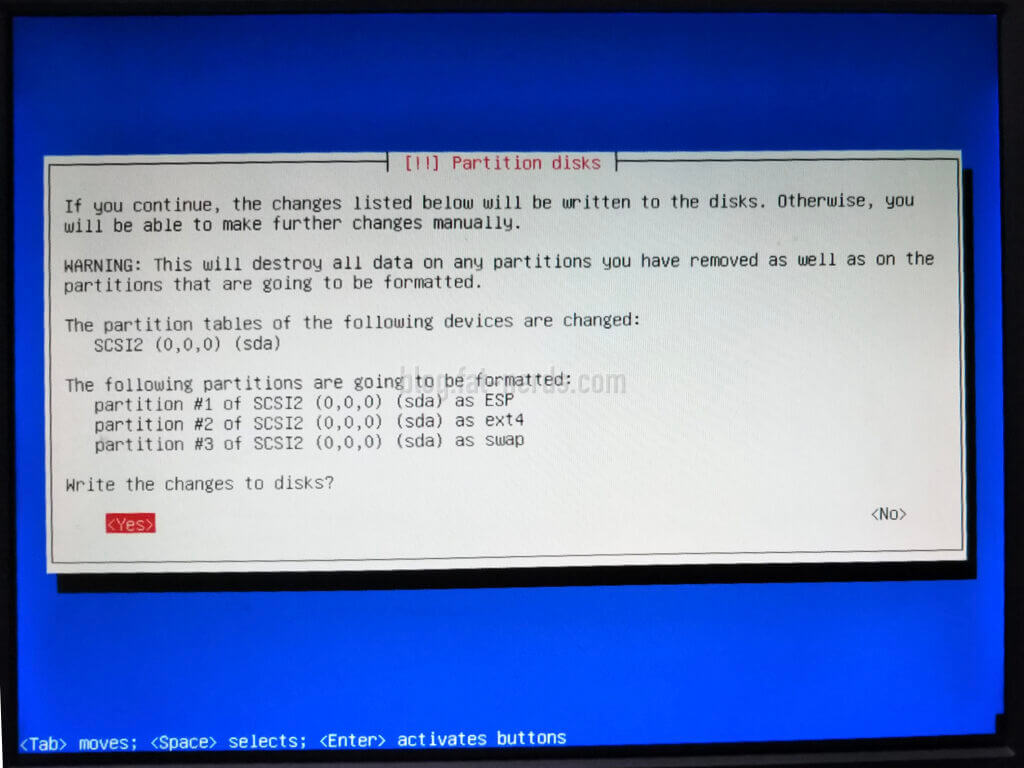
然後就告訴你是否同意把碟上的分區都砍掉重煉,再由OMV的裝機工具去重新劃分區和格式化。Linux分區是有技巧的,但安裝工具一般都已經進行過優化,所以選【Yes】即可。
如果中間發生突發的警告──像分區或安裝程式再查詢是否要把碟內的分區都殺掉,按指示操作就沒有問題,反正那個硬碟是預備來當個「乾淨」的系統碟的。
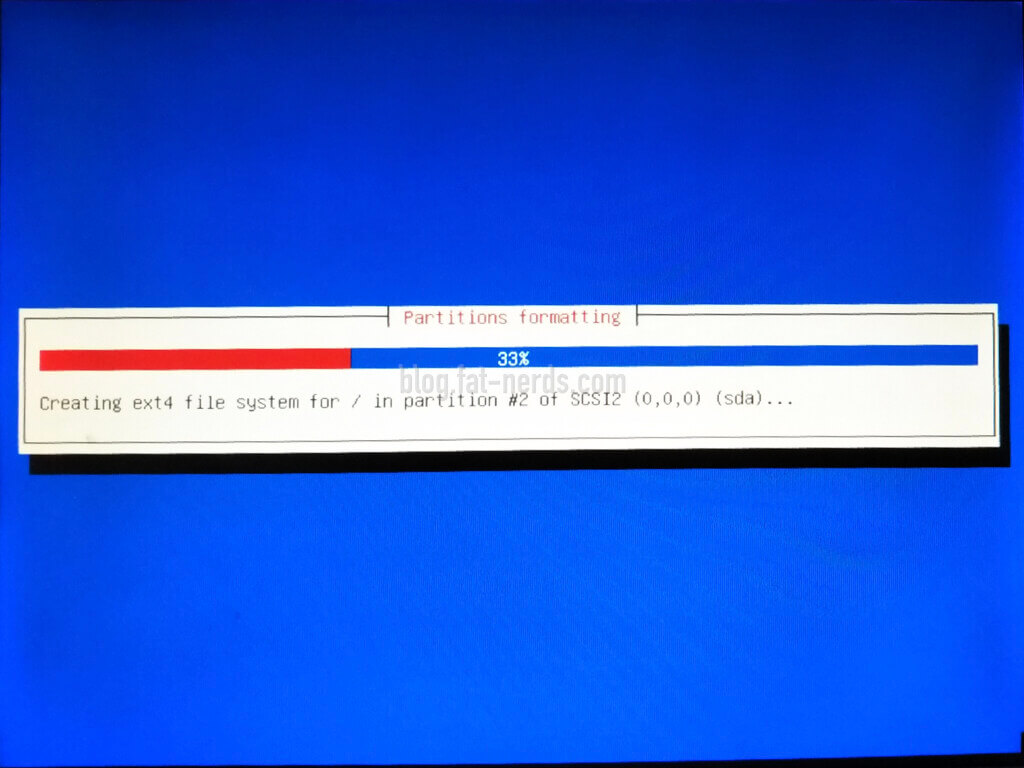
經過分區和格式後就進入大直路,真正從USB手指抄寫系統檔案到SSD上,唯一可以做的就是…等…
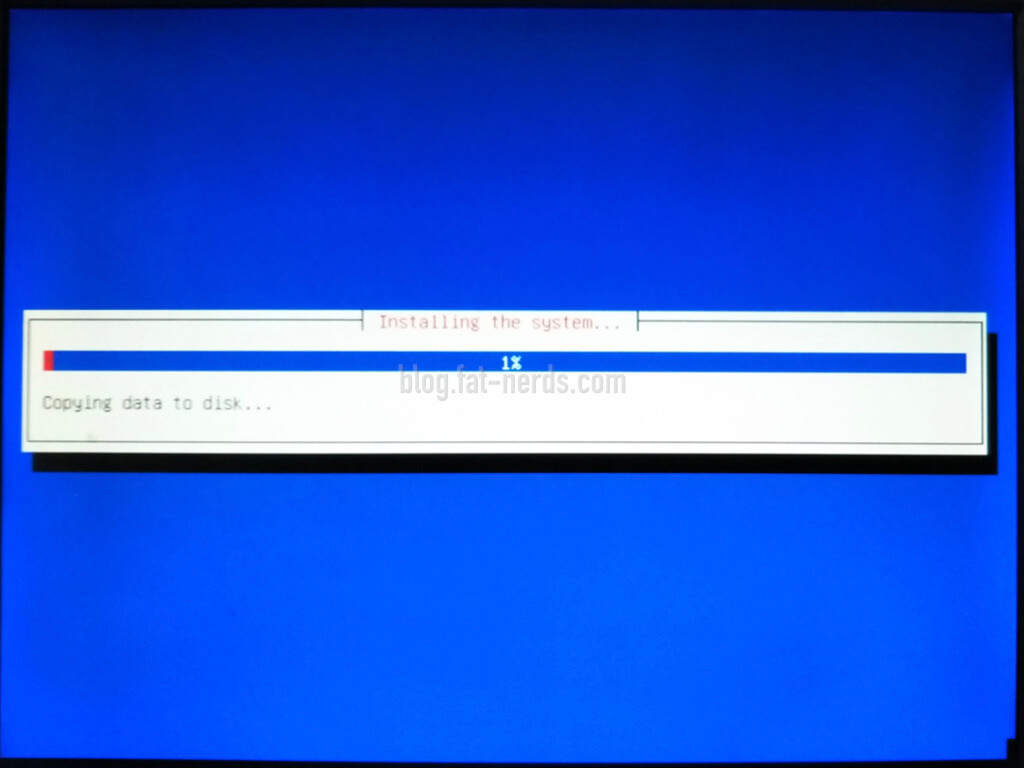
視乎USB手指的速度,這步驟是不能急的,或者有興趣先瀏覽一下肥叔叔的其他文章。

在系統──也就是OMV和下面的Debian Linux──都裝好後,就先設定網絡(忘了拍照),選自動的就行;另外也可以選擇更新套件管理員的地區。
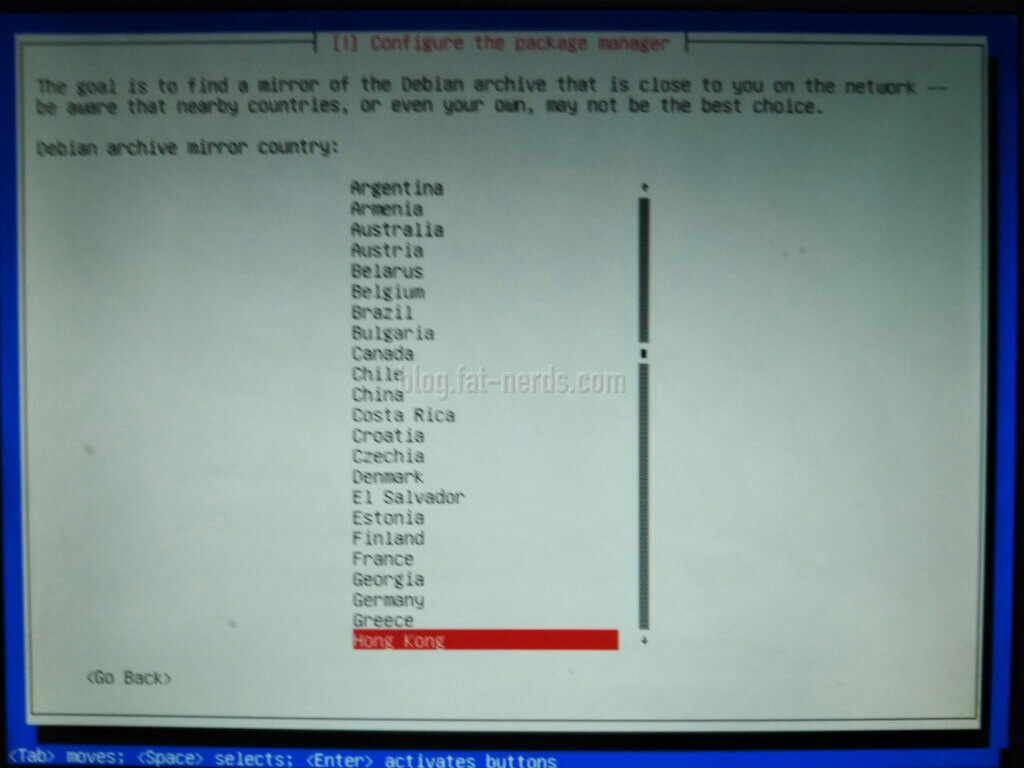
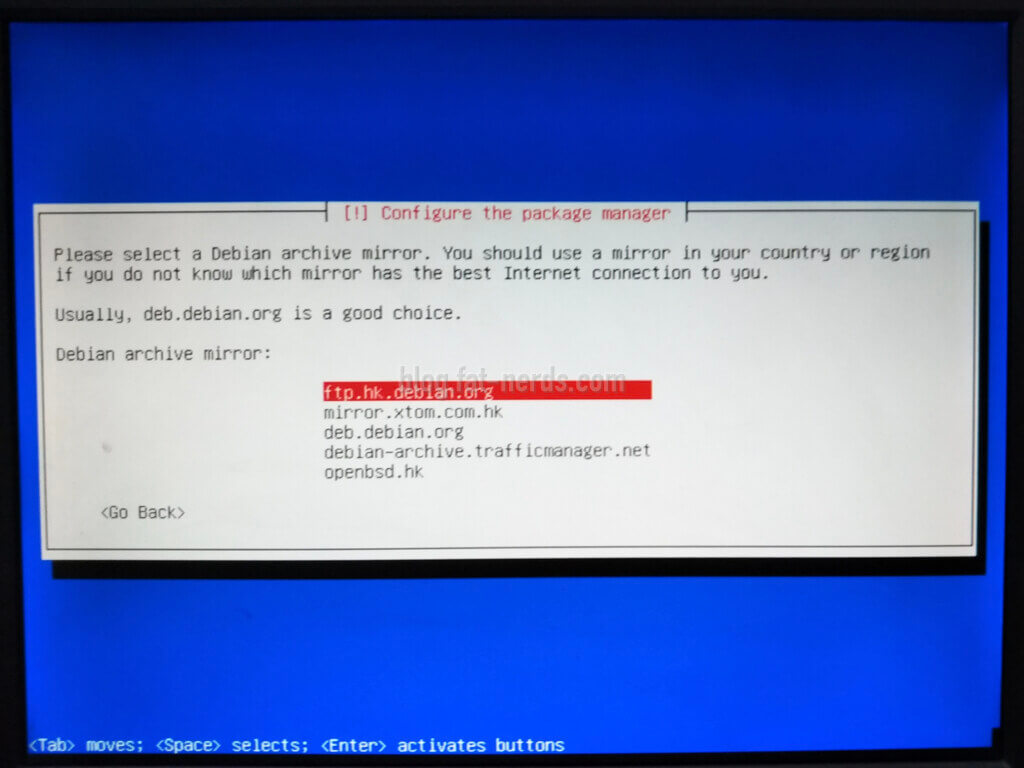
系統就會重新開機。注意開機碟是SSD,不是USB手指。
可以把USB手指拔掉或者先在BIOS設定不用USB開機。
然後一直等開機過程,直到屏幕出現等待登入的畫面。
基本上要在蝸牛星際上直接操作的部份就完結,可以拔掉屏幕、鍵鼠。
Hold On!拔掉屏幕前還有一件事!就是把待登入畫面上的「eth0」的IP位址記下來,因為要在另一台電腦上經瀏覽器操作的話,就要用到這個IP。
附加設定
如果有權限去操作家裡的路由器,可以先路由器把指定的IP手動指向蝸牛星際,這就不用怕將來出現路由器把另外一個動態的IP派到蝸牛星際NAS。
到這一步,OMV的安裝可以完成。因為更複雜的設定就在後面。
設定OMV
裝機後第一次開機要做的事情,就是把剛裝好的OMV系統和套件全部更新,保持最update的狀態。再來就是設定OMV包含好幾個部份,包括掛載硬碟、新增分區、設定用戶與權限和新增共享資料夾。
首先就是在電腦上,打開瀏覽器,然後輸入IP,就連上OMV的管理頁面了。
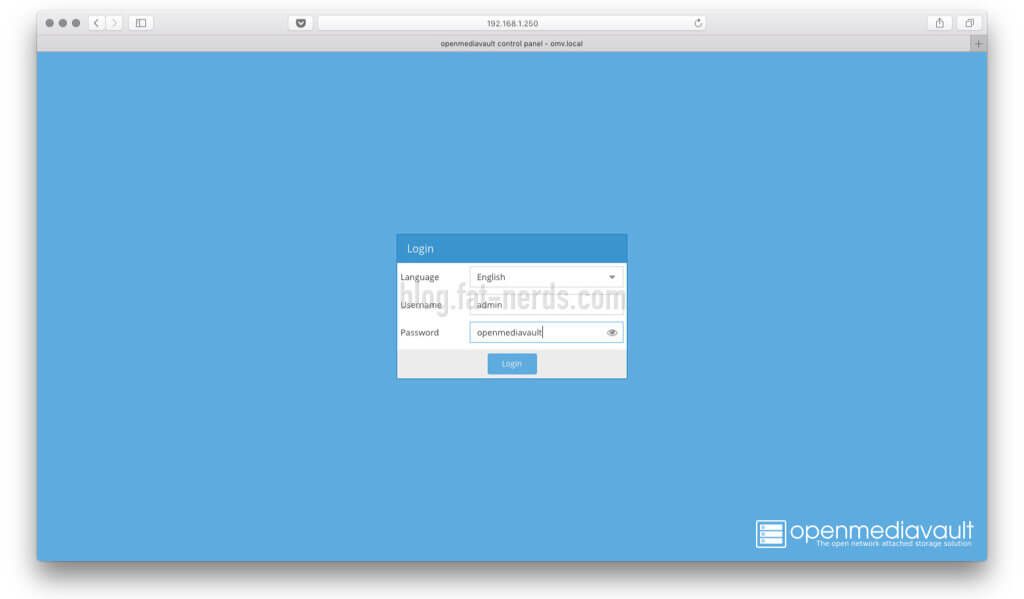
在預設的情況下,管理員名稱和管理員密碼分別是──
admin
openmediavault
完成所有更新才改密碼吧,不過記得更改密碼。
登入後就可以開始操作,首頁會有一些基本的狀態。
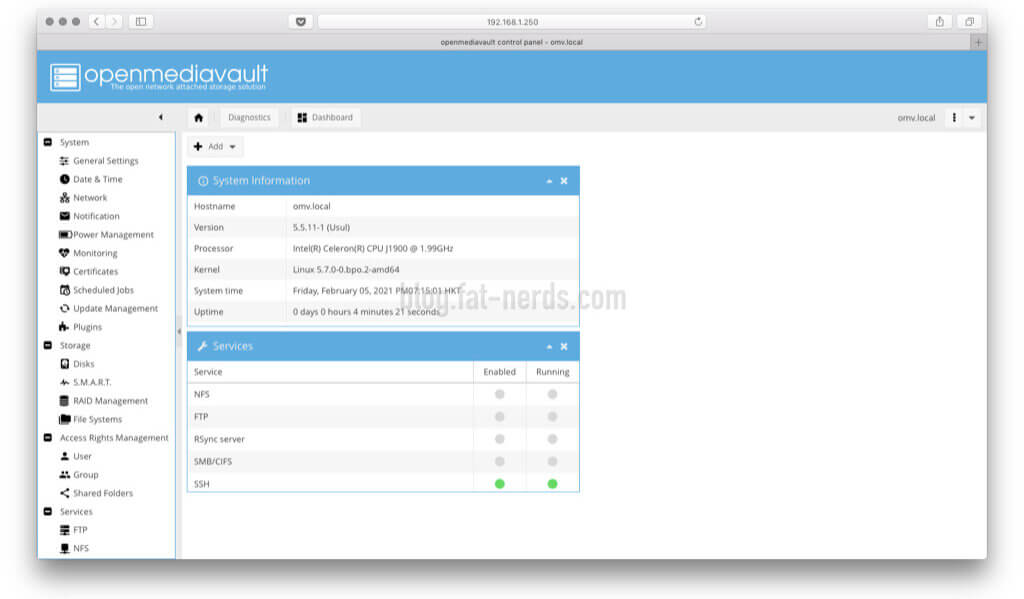
點進【Storage】儲存裝置的【Disk】下面,可以看見USB手指已經拔除,NAS機內只有兩個硬碟,也就是16GB的系統碟(磁碟號sda)和2TB的硬碟(磁碟號sdb),當然後者是按用戶本身的情況而定。
剛才講過, 一開始就要更新,所以就去左邊選單中【Update Management】,先在工作列上點【Check】,收集所有可以更新的套件資訊和版本,然後點選全部,再點【Install】安裝。
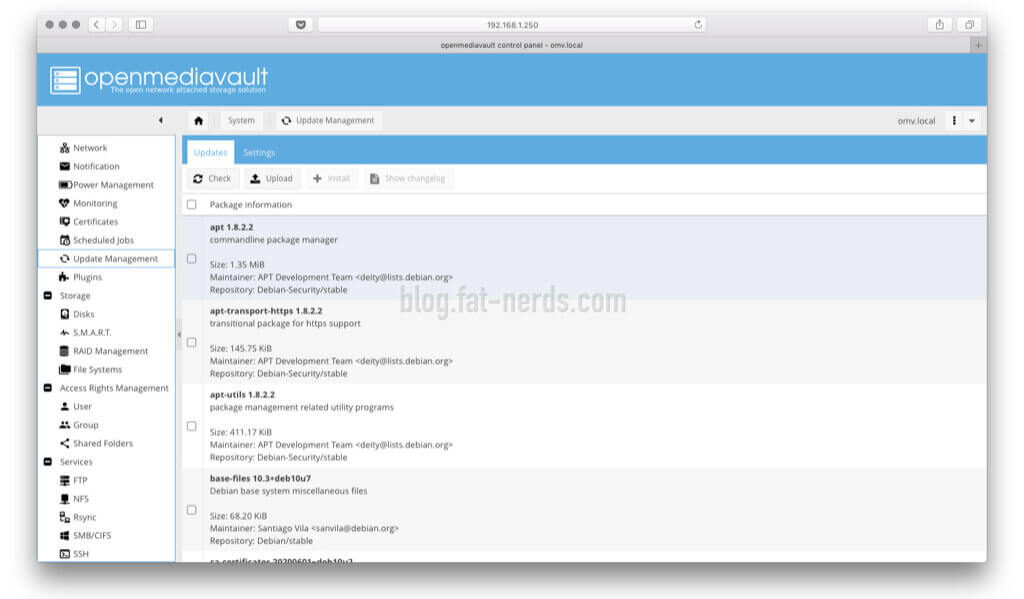
然後就是等下載,等安裝,等更新。還有可能要更新Linux核心,所以完成更新後,建議重新開機以確保所有更新都完成。
假設更新成功,重新開機完成,再登入。
掛載硬碟·新增分區·格式化
要用來作為儲存的是一隻2TB的硬碟。OMV也可以設定磁碟陣列RAID,不過不是本篇要寫的。
先把硬碟清理乾淨。
點【Storage】然後【Disks】。選要清理的「sdb」──2TB硬碟,再點工具列上的【Wipe】。
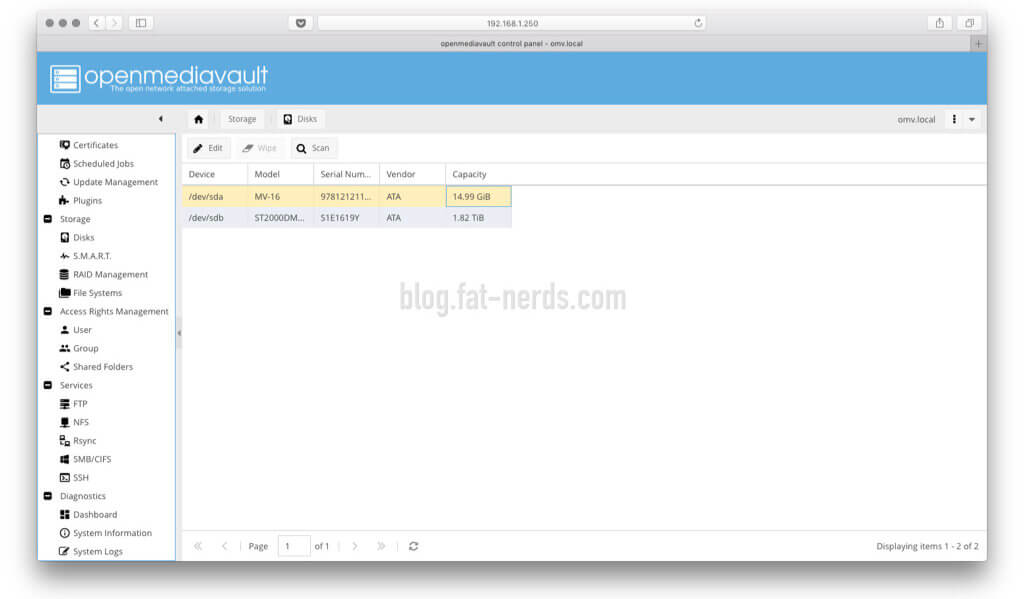
清理乾淨後,點【Storage】,然後【File Systems】,進入所謂「檔案系統」(Windows的宇宙裡的「磁碟分區」)。會發現,列表中沒有剛剛清理的「sdb」,只有16G的「sda」上的三個分區──sda1、sda2和sda3。
這時我們要新增一個磁碟分區,沒有甚麼特別權限設定的話,磁碟分區一個就夠。反正多數現代的格式都可以支援。
先點擊【Create】新增,在彈出的對話匣中,在「Device」中選適用的硬碟,在「Label」欄取個名字,然後決定那個檔案系統格式,一般家用的話,Linux通用的Ext4就夠了。
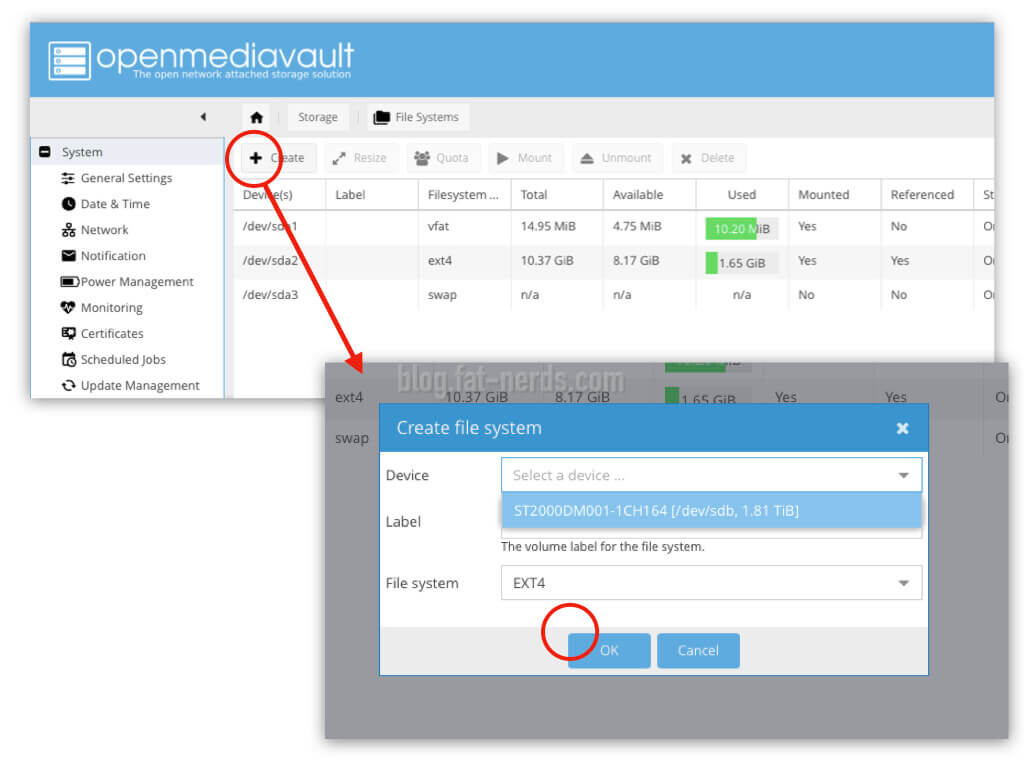
OMV循例會問一下,確定是否把裡面都東西都幹掉。是的話,就按【Yes】。
接著會有個進度甚麼的的彈出來,因為系統後面工作,這個對話匣可以直接按【Close】關掉,因為要做和可以做的就是等…。
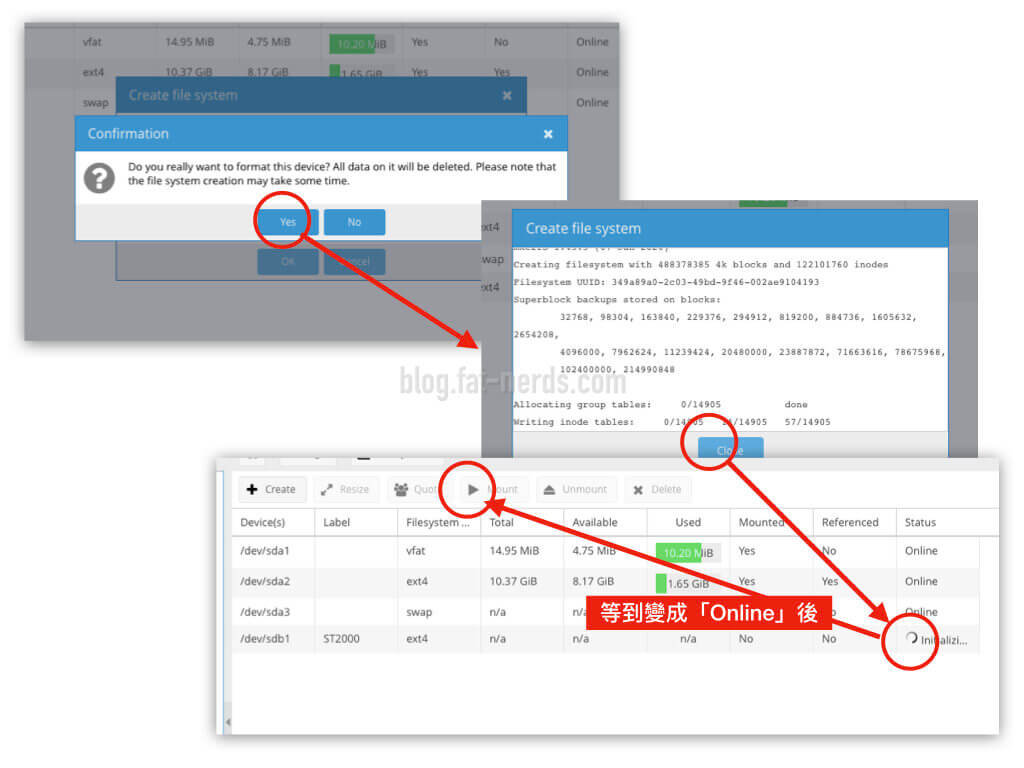
在「檔案系統」列表中,在格式化的話,狀態會一直是「Initialize」,直至完全就會變成「Online」。
當分區變成「Online」的話,點選這個分區,再點選工具列的【Mount】把分區掛截在系統上面。
注意點是,當點選【Mount】後網面頂部會出現黃色的套用更變橫幅,提示所有有關的更變必須點擊【Apply】套用才能生效。這個操作在很多設定都是必須的,請多注意!
設定用戶和群組
你需要最少一個用戶去存取在這個NAS上,共享資料夾中的檔案。預設是一片空白,所以要自行新增。
要新增用戶的話,【Access Right Management】,然後【User】,到用戶列表。
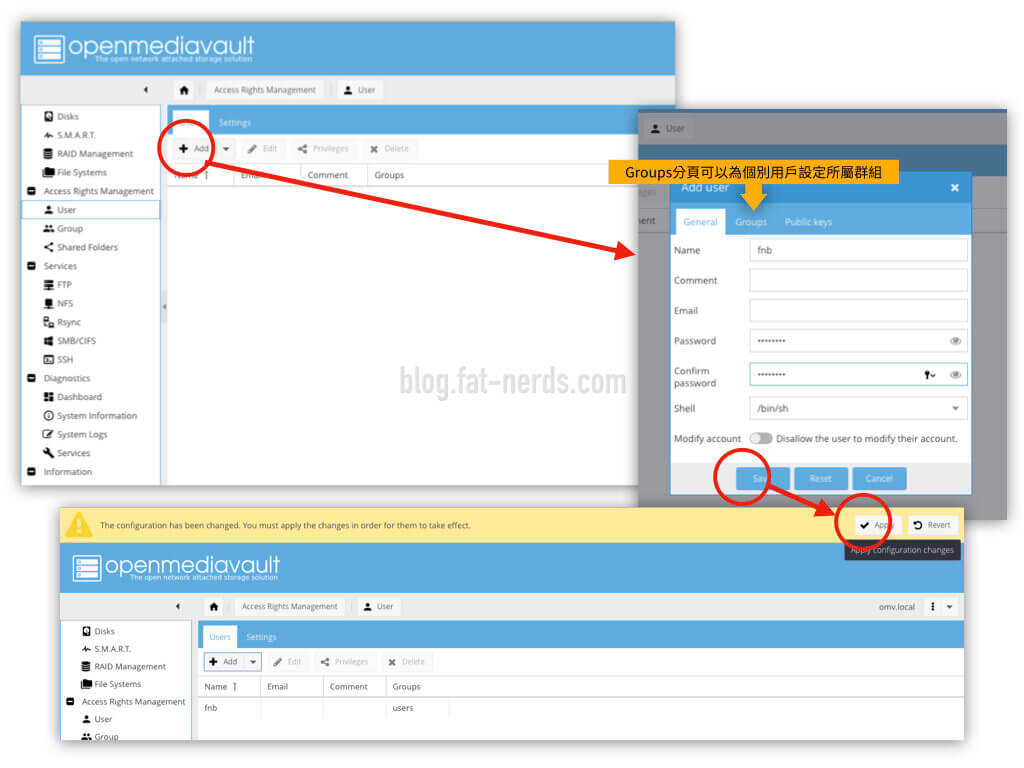
點擊工作列上的【Add】就有用戶編輯的對話匣,在裡面輸入用戶名字和密碼,再點【Save】儲存,返回列表。
例子中,用戶名字、密碼還有其他不是必要的設定。例子是本blog的縮寫「fnb」。
這時套用更變橫幅應該會出現,點【Apply】套用,新用戶就加入了系統。
如果要方便管理,也可以另外以群組分類──雖然一般家用的話,未必需要這種操作。
要新增群組的話,就點【Access Right Management】,然後【Group】。
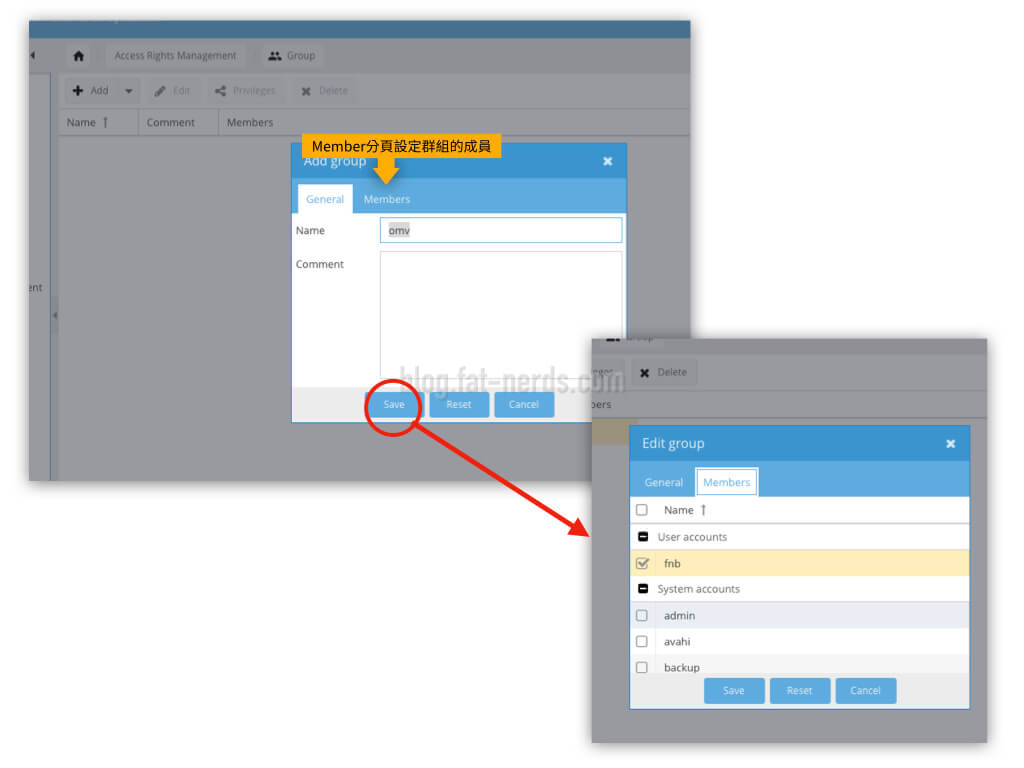
流程和新增用戶相似,點【Add】新增群組就可以。留意上面有「Member」(成員)的分頁(Tab),點選後可以分派用戶成為這個群組的成員。
設定完成點選【Save】儲存,返回列表。例子中以「omv」作為群組名字,再把「fnb」放到這個omv群組裡面。
套用更變橫幅又會出現,點【Apply】套用新增群組和把成員編派到群組內。
設定共享資料夾
有了磁碟分區,有了用戶,那就要有用戶用到的磁碟分區,該用戶能夠從本地網絡(LAN,就是你家的網絡)存取檔案,而放置這些檔案的地方,就是共享資料夾(Shared folder)。
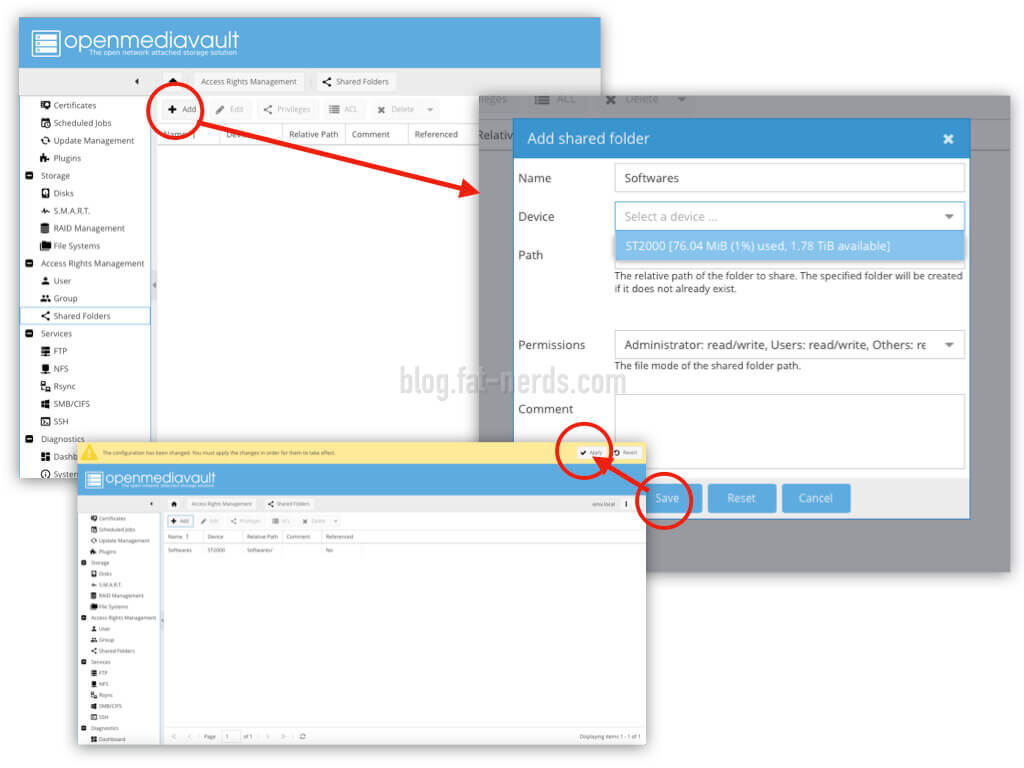
對Windows來說,可以是「共享磁碟機」(Shared Drive),公司網絡上那些「X:\」、「Y:\」和「Z:\」。
設定共享資料夾的話,點【Access RM】,然後【Shared Folders】,進入共享資料夾列表。
預設是沒有任何共享資料夾的,點工作列上的【Add】去新增共享資料夾。共享資料夾有一系列的欄目要填寫和設定──
- Name,共享資料夾的名字,會顯示在Windows那個「網絡」中。Linux和Max上的是大小寫有區別的,但Windows未必有,儘量減少重複的名字。同時,名字用英文數字比較簡單,避免用中文甚至避免有空格,減號/Dash(-)或者Underscore下劃(_)就沒有問題。
- Device,資料夾設在哪個儲存裝置(磁碟分區)上面。
- Path,路徑。這是一個比較高級程度的設定,簡單的初學者可以不用理會,該OMV去自行新增資料夾。如果是有Linux經驗的人,則可以把共享資料夾直接指住一個已經在某個磁碟分區上存在的資料夾。
- Permissions,權限。基本的權限是所有用戶都可以取存。管理員也可按個別用戶或群組加以設定,存、取等的權限。
例子中,是在「ST2000」的分區中,設定一個名叫「Softwares」的共享資料夾,任由區域網絡內的所有用戶自由存取。
無誤後,完成點擊【Save】儲存,返回列表。
點擊套用更變橫幅上的【Apply】套用,讓共享資料夾設定生效。
讓其他電腦見到共享資料夾
現時,大部分的電腦,包括Windows、Linux和Mac都可以通過原為微軟開發的SMB/CIFS網絡傳輸協定去連接、分享和存取檔案,手機也有相對應的App可以使用存取檔案。OMV預設的這個部份是沒有在啟用的,所以要在其他電腦上簡單地掛載共享資料夾再存取檔案,就要啟用SMB/CIFS服務,並讓其他電腦能夠瀏覽分享出來的共享資料夾。
先到【Services】,然後【SMB/CIFS】進入SMB的頁面。
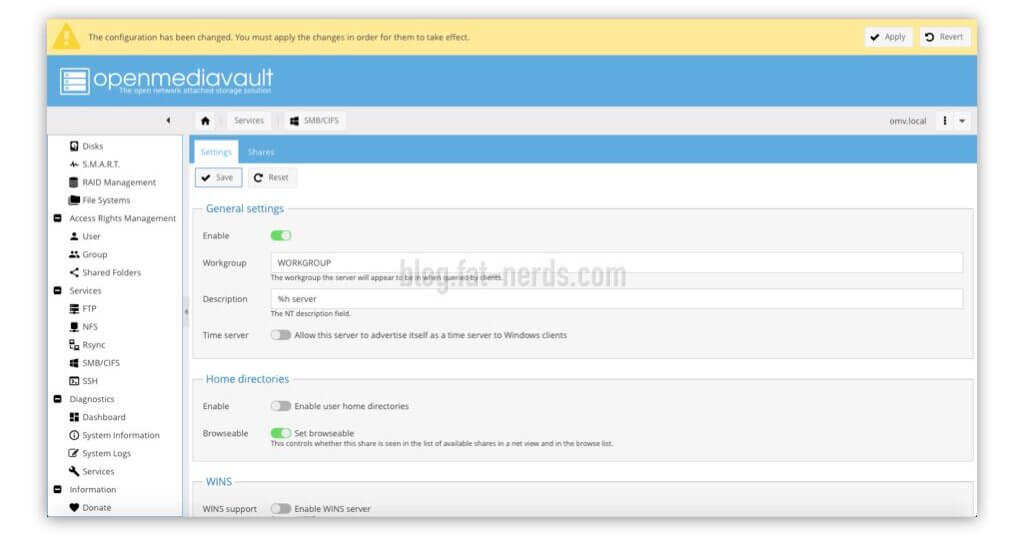
在【Settings】分頁,第一個的「General Settings」欄目,點【Enable】啟用SMB/CIFS。
工作群組「Workgroup」裡面的「Workgroup」設定可以不管,絕大多數Windows的預設本身就是「Workgroup」。
如果想要其他電腦更容易找到這台NAS分享出來的資料夾,可以確認一下「Home Directories」的欄目中,「Browsable」是否已經設定為啟用「Set browsable」。
然後,當然少不得套用更變橫幅,點【Apply】套用SMB的更變,也就是啟用SMB服務。
然而有服務不等如共享資料夾能夠被看到,下一步就是把共享資料夾登錄到SMB服務裡面。仍然在【Services】下面的【SMB/CIFS】,點【Shares】分頁。
這時,供分享的部份一片空白,因為還沒有登錄嘛。
在工作列上點【Add】去登錄共享資料夾。
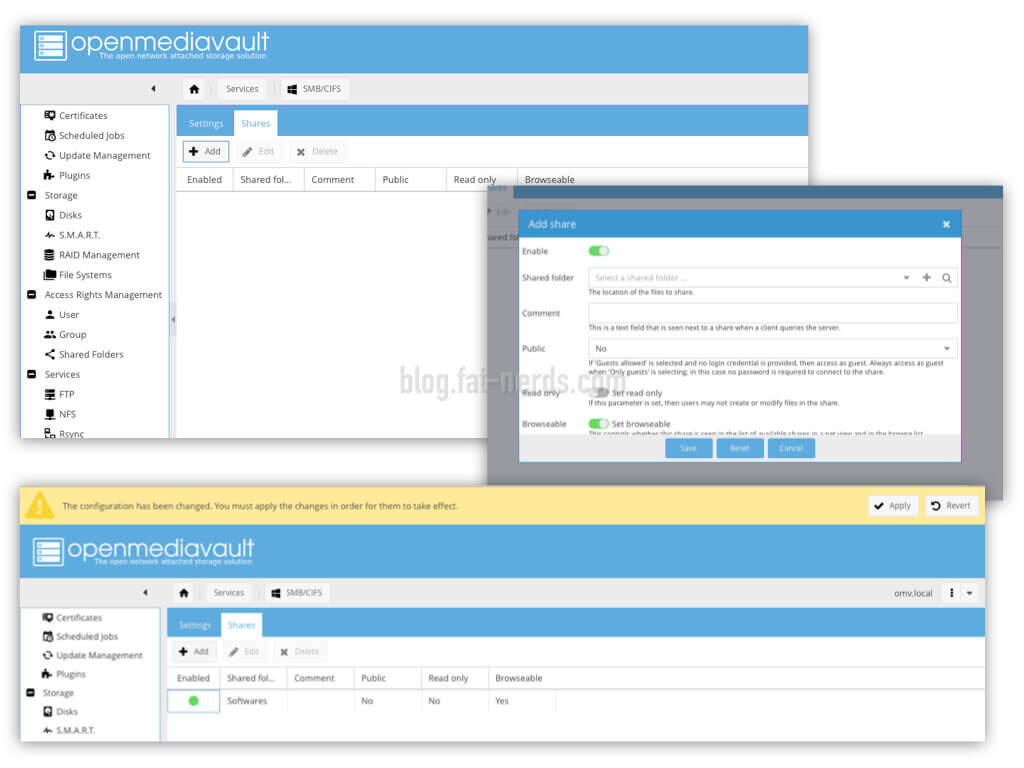
彈出「Add share」對話匣。點【Enable】去啟用這個登錄。
再點選「Shared folder」去找出先前設定好的「Softwares」共享資料夾。也有其他設定,像是否讓本共享資料夾對應Mac OS的Time Machine備份,有興趣的朋友可以參閱另一篇文章。

完成點擊【Save】儲存,返回列表。
點擊套用更變橫幅上的【Apply】套用,讓共享資料夾登錄到SMB服務。
哇啦~
這時,在電腦上打開網絡應該能夠見到一台叫「omv」的電腦出現了!
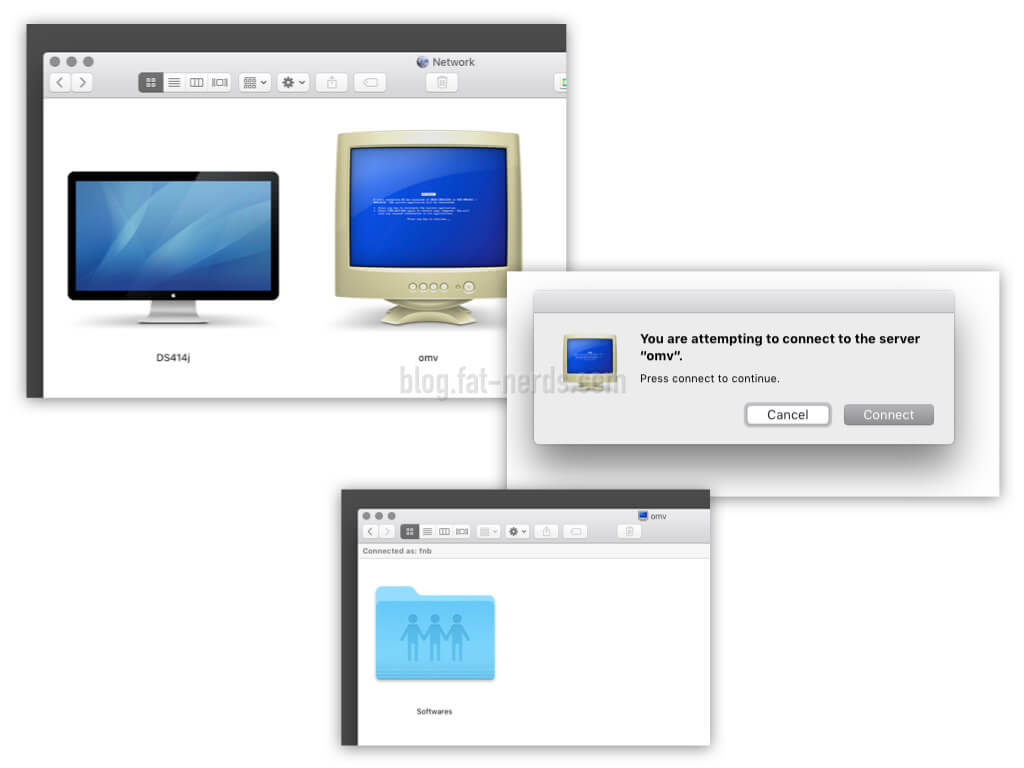
基本的OMV安裝設定工作大功告成。
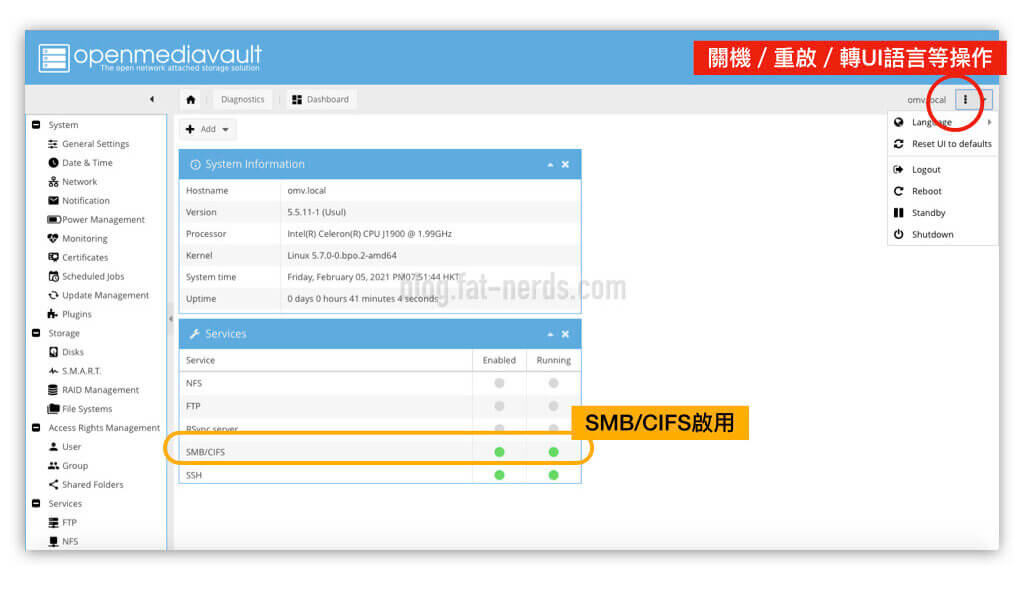
然後,請修改管理密碼(我就知道你會忘了這個)。
手機、平板與OMV
開源的OMV不像Synology或者Qnap有配合的手機App去存取檔案,但由於SMB協定是通用的,市面上也有不少App可以下載來配合使用。
在iPhone、iPad上存取NAS檔案或觀看影片
要在iOS裝置上存取OMV分享的普通檔案,可以下載一個叫《Documents》的App,安裝後「Add account」,選「Windows SMB」,在網址URL欄,以下面格式輸入NAS伺服器的IP,再點「Save」儲存即可。
假設NAS的IP是192.168.1.250,那網址就是:
smb://192.168.1.250
至於影片,可以下載VLC Player或者付費下載Oplayer(HK$ 23,iPhone版本)或Oplayer HD(HK$ 38,iPad版本),以前面的smb網址設定即可,基本上連陳年的RMVB也可以照播無誤!
在Android上存取NAS檔案或觀看影片
要在在Android裝置上存取OMV分享的普通檔案,要下載的App是《Cx File Explorer》。這應該是比較沒有那麼煩人廣告,或者不停地要大家買課金版本的一款App。設定是在首頁下半段,找出「Network」,點擊打開加號,點選「Remote」然後「SMB」,然後輸入網址、共享的資料夾和這個連接的名稱,再輸入用戶名字和密碼,儲存起來就可。
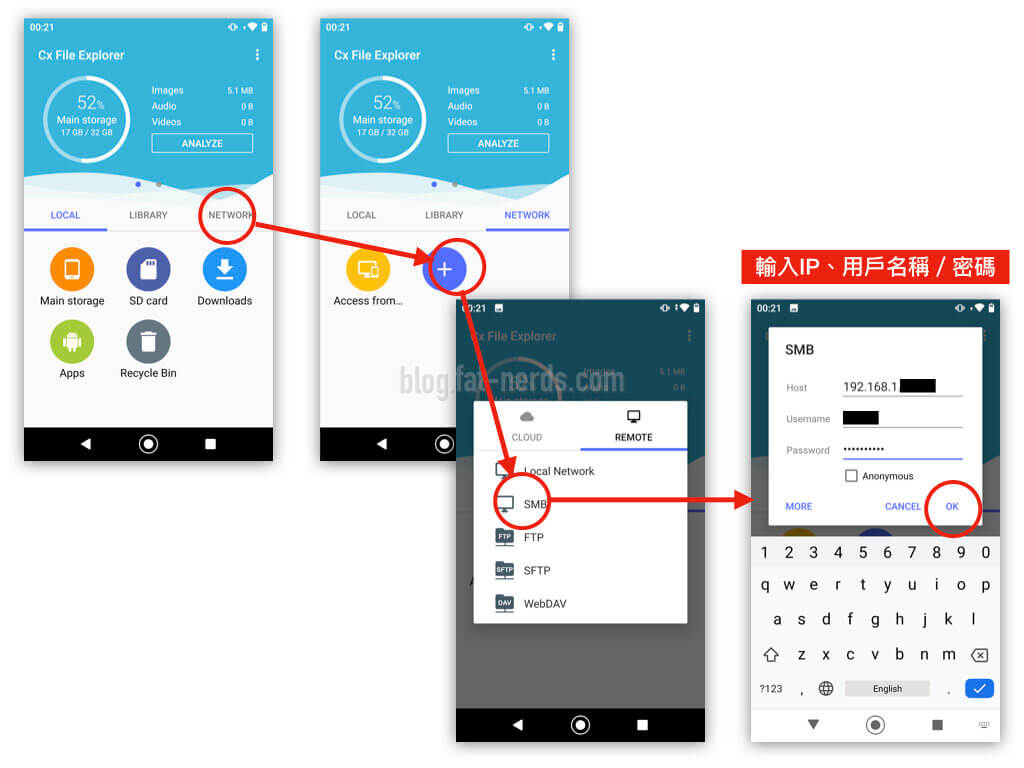
總結
和Synology的DSM相比,OMV的介面當然不夠華麗,而且更沒有檔案瀏覽器之類可以直接在介面上存取檔案。不過作為針對NAS的主要功能設計的開源操作系統,OMV的功能依然強大,像先前文介紹過作為Time Machine去作為Mac OS的網絡備份。加上OMV界面下面的依然是一個可以(對會CLI和Linux指令的朋友來說)完全正常使用的超穩定Debian系統,所以不單是蝸牛星際的安心選擇,也是把舊電腦、甚至是專門砌一部新機,或者是把便宜到百多塊港幣就有交易的單板電腦(Single Board Computers)當成NAS使用的選擇。
要靚?有錢?那用錢可以解決問題,就跑去買正版的Synology吧,用了10年J系,真心不錯。

